
O CEMU, amplamente reconhecido como o melhor emulador de Nintendo Wii U, está de volta e melhor do que nunca com a sua versão mais recente: CEMU 2.1.
Se você é um entusiasta de títulos clássicos da Nintendo, esta atualização é algo que você não pode deixar passar.
Nste guia você aprenderá a como configurar o CEMU para tirar o máximo proveito, permitindo que você jogue seus jogos favoritos em alta resolução, com taxa de quadros destravada e uma experiência incrivelmente fluida.
O Que Há de Novo no CEMU 2.1?
O CEMU 2.1 traz uma série de melhorias e novas funcionalidades que tornam a emulação ainda mais próxima da experiência de jogar diretamente no console.
Entre as novidades, destaca-se a maior compatibilidade com jogos, correções de bugs e aprimoramentos na performance gráfica, especialmente com o uso da API Vulkan, que agora é a recomendação padrão para a maioria dos jogos.
Requisitos de Sistema
Antes de começar, é fundamental garantir que o seu PC atenda aos requisitos mínimos para rodar o CEMU sem problemas:
- Sistema Operacional: Windows 7 (64 bits) ou superior.
- Placa de Vídeo: Compatível com OpenGL 4.5 ou superior, ou Vulkan para melhor performance.
- Memória RAM: Mínimo de 4GB, recomendado 8GB ou mais.
- Processador: Intel ou AMD com suporte a instruções SSE4.1.
Certifique-se também de que todos os drivers da sua placa de vídeo estejam atualizados para evitar problemas de compatibilidade.
Instalando o CEMU
Baixando o CEMU

A primeira coisa a se fazer é baixar o CEMU. Para isso, vá até a página oficial do CEMU e faça o download da versão mais recente.
Você será direcionado para o GitHub, onde poderá escolher entre as versões disponíveis. Desça a página e encontre o arquivo compactado correspondente ao seu sistema operacional. Para este tutorial, usaremos o sistema Windows.
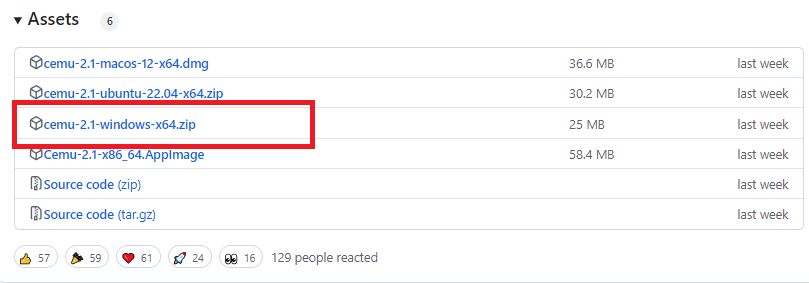
Instalando o Visual C++ Redistributable
Antes de instalar o emulador, é importante garantir que você tenha o Visual C++ Redistributable 2017 instalado. Este componente é crucial para evitar erros ao tentar rodar o emulador.
Você pode baixar e instalar o Visual C++ diretamente do site da Microsoft conforme recomendado pelos desenvolvedores.
Extraindo e Configurando o CEMU
Depois de baixar o CEMU, você precisará extrair os arquivos para uma pasta de sua preferência. Recomenda-se usar o 7-Zip ou WinRAR para essa tarefa.
Após a extração, siga estes passos:
Crie um Modo Portátil: Para facilitar o acesso ao emulador, é recomendável criar uma pasta chamada “portable” dentro do diretório do CEMU. Isso garantirá que todas as configurações e saves fiquem dentro dessa pasta, em vez de serem armazenados em diretórios ocultos do sistema.
Adicione as Chaves do Jogo: Para que o CEMU possa reconhecer e rodar seus jogos, você precisará adicionar um arquivo de chaves (keys.txt) na pasta do emulador. Esse arquivo é fundamental para a compatibilidade dos jogos.
Obtenha o arquivo de chaves, extraia e coloque dentro da pasta do executável do emulador.
Configuração Inicial do CEMU
Selecionando a Pasta de Jogos
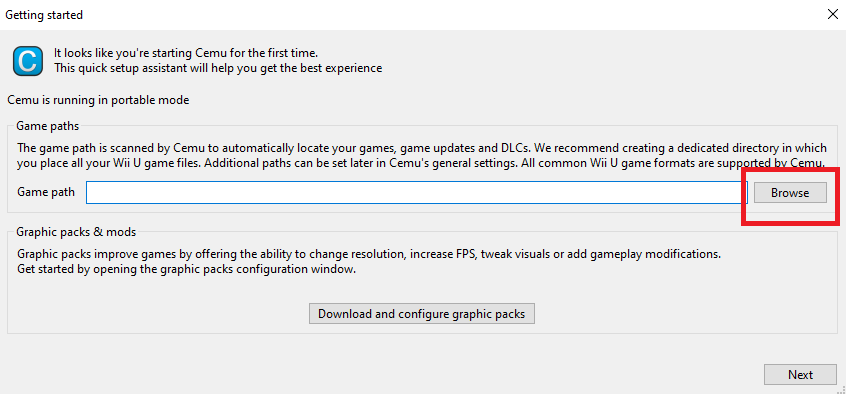
Ao iniciar o CEMU pela primeira vez, você será solicitado a selecionar a pasta onde estão armazenados os seus jogos.
É importante que você tenha seus jogos no formato WUD, WUX, ISO, ou RPX. Recomenda-se criar uma pasta específica para os jogos e, ao selecioná-la, não abrir as subpastas, apenas selecionar a pasta principal onde estão todos os jogos e clicar em “Selecionar Pasta“. Após selecionar a sua pasta de jogos, clique em “Next“
Baixando os Graphic Packs
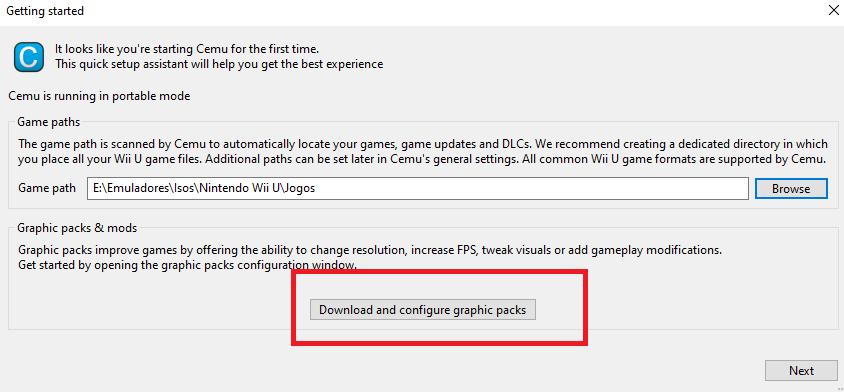
Uma das funcionalidades mais poderosas do CEMU são os Graphic Packs, que permitem melhorar a qualidade visual dos jogos.
Esses pacotes permitem aumentar a resolução, ajustar o contraste, corrigir bugs gráficos e até mesmo destravar o framerate dos jogos.
Para instalar os Graphic Packs:
- Clique em “Download and configure Graphic Packs“.
Após o download, uma nova janela será aberta listando todos os jogos que possuem correções e melhorias atravéz dos Pacotes gráficos. Você pode fechar esta janela e avançar para a próxima etapa em “Next“.
Configurando o Controle
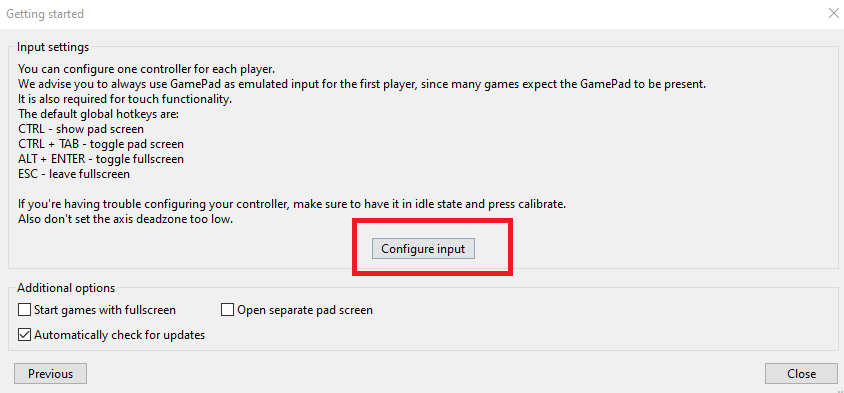
Para uma experiência mais autêntica, é altamente recomendável usar um controle compatível com o CEMU. Controles como o DualShock 4, Dulsense, Pro Controller ou Xbox Controller funcionam perfeitamente. Mas para resumir, qualquer controle que tenha suporte a XInput ou SDL é aceito pelo Cemu.
Siga os passos abaixo para adicionar o seu controle:
Vá em “Configure Input” no menu do CEMU.
Selecione o tipo de controle que será emulado (Wii U Gamepad ou Wii U Pro Controller, por exemplo). Após selecionar o tipo de controle, clique no sinal de + para selecionar o seu controle conectado ao seu PC.
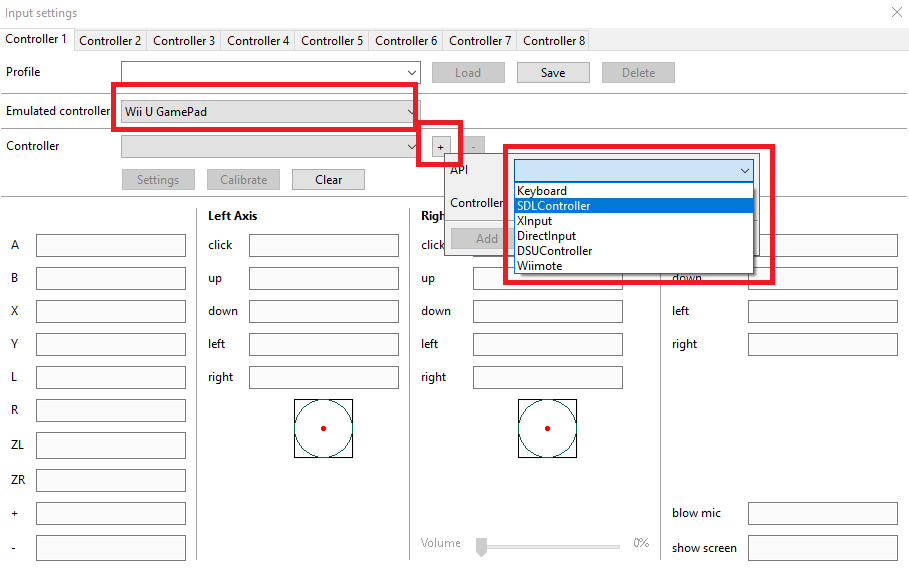
Os botões serão configurados de forma automática após selecionar o seu controle. Em seguida, dê um nome de perfil ao seu controle e salve as configurações clicando em “Save“
Habilitando o Sensor de Movimento

Alguns jogos do Wii U, como The Legend of Zelda: Breath of the Wild, utilizam o sensor de movimento. Vale reassaltar que para utilizar este recurso, o seu controle precisa ter suporte nativo a esta funcionalidade. Neste tutorial, utilizamos o Pro Controller do Nintendo Switch.
Para habilitar essa funcionalidade:
- Na configuração do controle, selecione a opção “Settings” e marque a opção “Use Motion“.
- Ajuste a calibração do sensor de movimento clicando em “Calibrate” conforme necessário.
Otimizando o Desempenho do CEMU
Escolhendo a API Gráfica Correta
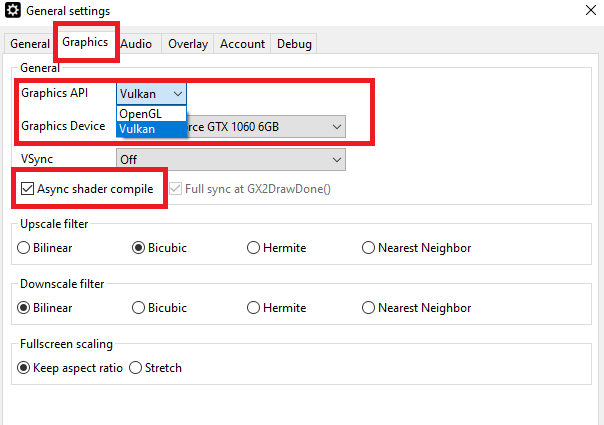
O CEMU suporta tanto OpenGL quanto Vulkan como APIs gráficas. No entanto, a Vulkan é geralmente a melhor opção, oferecendo maior performance e tempos de compilação de shader cache mais rápidos.
Para configurar:
- Vá em “Options” > “General Settings” > “Graphics”.
- Selecione Vulkan como API gráfica.
- Certifique-se de escolher a sua placa de vídeo correta em “Graphical Device“.
Altere o idioma da interface do emulador “Options” > “General Settings” > “General” > “Language”
- Selecione o idioma “Português” e reicinie o emulador para aplicar a configuração de idioma.
Compilação Rápida de Shaders
Uma das principais causas de stuttering (travadinhas) durante o jogo é a compilação dos shaders.
Para minimizar isso:
- Marque a opção “Async Shader Compile” nas configurações gráficas.
Utilizando os Graphic Packs
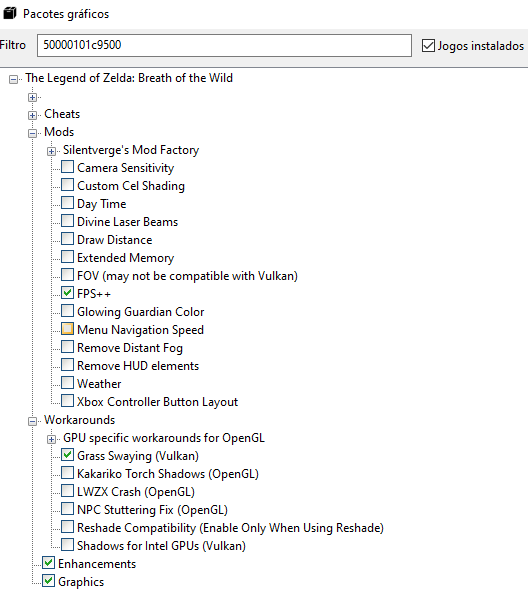
Os Graphic Packs no CEMU é uma ferramenta essencial para aprimorar a experiência de jogo, permitindo ajustes visuais e de desempenho que podem transformar a maneira como os jogos são exibidos e funcionam no emulador. Abaixo, vou detalhar o processo de uso dos Graphic Packs e como você pode configurá-los para otimizar seu jogo.
O que são Graphic Packs?
Os Graphic Packs são pacotes de modificação que permitem ajustes gráficos em jogos específicos no CEMU. Esses pacotes podem alterar a resolução, melhorar a qualidade das texturas, adicionar efeitos gráficos e até modificar a taxa de quadros por segundo (FPS) dos jogos.
Como usar Graphic Packs no CEMU?
- Abra o CEMU.
- Com o jogo já carregado na lista de jogos, clique com o botão direito sobre o jogo desejado.
- Selecione a opção “Editar Pacotes Gráficos” (Edit Graphic Packs).
Explorando as Configurações:
- Ao acessar a seção de Graphic Packs, você verá uma lista de opções que podem ser ativadas ou desativadas. Esses pacotes variam de acordo com o jogo e podem incluir ajustes como aumento de resolução, melhorias nas sombras, desfoque de movimento, entre outros.
- Um exemplo comum é o pacote de FPS. Este pacote pode ser configurado para forçar o jogo a rodar em uma determinada taxa de quadros por segundo, como 30, 60 ou até mais. No entanto, forçar um FPS maior pode resultar em problemas de desempenho se o seu hardware não for capaz de suportar a carga adicional.
Modos e Ajustes Específicos:
- Além dos pacotes de resolução e FPS, há também opções em “Mods” que permitem alterações mais específicas. Por exemplo, você pode encontrar ajustes para tornar o jogo mais fluido ou para ativar funcionalidades extras.
- Cada um desses ajustes pode ser experimentado para encontrar o melhor equilíbrio entre desempenho e qualidade gráfica, dependendo da potência do seu computador.
Testando e Ajustando:
- Depois de ativar os Graphic Packs desejados, é importante testar o jogo e observar o desempenho. Algumas configurações podem exigir um pouco de tentativa e erro para encontrar o ponto ideal onde o jogo roda de maneira fluida, mas sem sacrificar os gráficos.
- Se o jogo apresentar problemas, como quedas de desempenho ou artefatos visuais, considere desativar alguns pacotes ou reduzir as configurações gráficas como por exemplo, a resolução interna até encontrar um equilíbrio satisfatório.
O uso de Graphic Packs no CEMU permite personalizar a experiência de jogo de uma forma que muitas vezes supera as capacidades originais do Wii U.
No entanto, é essencial lembrar que, dependendo da configuração do seu PC, nem todas as modificações poderão ser utilizadas ao mesmo tempo sem comprometer a fluidez do jogo.
Vale ressaltar que algumas configurações requer o reinício do emulador para que elas sejam aplicadas corretamente. Você receberá um aviso na interface de usuário do emulador quando for necessário o reinício.
Perfis de Jogo Personalizados
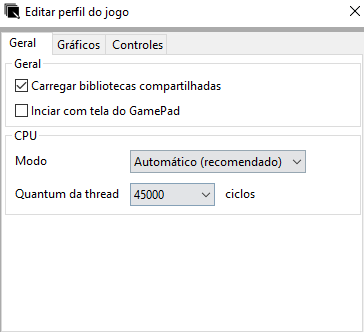
Um dos recursos bem-vindo que você pode aproveitar para melhorar sua experiência no CEMU é a capacidade de criar e ajustar Perfis de Jogo Personalizados.
Esses perfis permitem que você configure opções específicas para cada jogo individualmente, garantindo que ele rode da maneira mais otimizada possível no seu sistema.
Como Criar e Ajustar Perfis de Jogo Personalizados
- Acesso ao Perfil de Jogo:
- Com o CEMU aberto e sua lista de jogos carregada, localize o jogo para o qual deseja criar ou ajustar um perfil.
- Clique com o botão direito no título do jogo na lista e selecione a opção “Edit Game Profile” (Editar Perfil do Jogo).
- Ajustes Específicos do Jogo:
- Ao abrir o perfil do jogo, você terá acesso a algumas configurações específicas. Essas opções podem variar dependendo do jogo e da versão do CEMU que você está utilizando. Algumas das principais configurações que você pode ajustar incluem:
- API Gráfica: Escolha entre diferentes APIs gráficas como OpenGL ou Vulkan. Cada jogo pode ter um desempenho melhor com uma API específica, dependendo do seu hardware.
- Configurações de CPU: Ajuste o modo de emulação da CPU, definindo se o CEMU deve focar mais em precisão ou em desempenho.
- Ao abrir o perfil do jogo, você terá acesso a algumas configurações específicas. Essas opções podem variar dependendo do jogo e da versão do CEMU que você está utilizando. Algumas das principais configurações que você pode ajustar incluem:
- Configurações Avançadas:
- Dentro do perfil do jogo, você também pode ajustar várias outras opções avançadas que podem não estar disponíveis nas configurações globais do emulador. Isso inclui:
- Multithreaded Shader Compilation: Permita que o CEMU compile shaders de forma multithreaded, o que pode reduzir o tempo de carregamento e o stutter em alguns jogos.
- Perfil de Controle Personalizado: Você também pode criar um perfil de controle personalizado para cada jogo, permitindo uma configuração de controle que seja específica para o título que você está emulando. Isso é especialmente útil se você estiver jogando diferentes tipos de jogos que exigem esquemas de controle distintos.
- Dentro do perfil do jogo, você também pode ajustar várias outras opções avançadas que podem não estar disponíveis nas configurações globais do emulador. Isso inclui:
- Testando e Refinando:
- Após configurar o perfil de jogo personalizado, é essencial testar o jogo para verificar se as mudanças trouxeram melhorias no desempenho. Como cada jogo pode reagir de maneira diferente às configurações, você pode precisar refinar essas opções para encontrar o equilíbrio perfeito.
- Por exemplo, se você perceber que o jogo está apresentando problemas de desempenho, considere experimentar outra API gráfica para ver se isso melhora o desempenho sem sacrificar a qualidade visual.
Em resumo, utilizar perfis de jogo personalizados no CEMU é uma forma poderosa de garantir que cada jogo seja emulado da maneira mais eficiente possível.
Informações de Compatibilidade
Se você precisar de mais informações sobre a compatibilidade de jogos específicos ou as melhores configurações para otimizar seu desempenho no CEMU, há alguns recursos essenciais que você pode consultar:
CEMU Compat: Site dedicado a listar a compatibilidade de diversos jogos no emulador CEMU. Você encontrará detalhes sobre quais jogos funcionam bem, quais requerem ajustes específicos, e aqueles que ainda apresentam problemas de emulação.
Compat Wiki: Uma wiki mantida pela comunidade que fornece informações detalhadas sobre a compatibilidade de jogos, além de guias de configuração e otimização. Esse recurso é particularmente útil para encontrar soluções para problemas específicos que você possa enfrentar ao emular certos jogos.
Divirta-se
O CEMU é, sem dúvidas, a melhor e a única escolha para quem deseja reviver ou descobrir os jogos do Wii U através de emulação.
Com este guia, você está preparado para configurar o emulador da melhor forma possível, aproveitando ao máximo as melhorias gráficas, performance e compatibilidade que ele oferece.
Lembre-se, a qualidade da emulação depende tanto da configuração adequada do emulador quanto do hardware que você está usando.
Seguindo este guia, você estará no caminho certo para tirar o máximo proveito dos seus jogos de Wii U no PC. Divirta-se!
- A Melhor Performance em Zelda: Breath of the Wild no Cemu
- Como configurar o PCSX2 no PC: Mega Tutorial Completo 2024
- Xenia Manager: Guia para configurar o emulador de Xbox 360