
A equipe por trás do melhor emulador do Playstation 3, o RPCS3, não dorme e diariamente eles soltam atualizações para o projeto que a cada dia que passa fica melhor ainda.
Alguns anos atrás, era quase impossível emular os grandes exclusivos do PS3 devido a sua arquitetura bizarra e seu processador Cell, que fazia até as grandes publishers de games baterem a cabeça para desenvolver e portar seus jogos para o console.
God Of War III Ainda é Muito Cobiçado
Graças ao RPCS3, podemos desfrutar dos grandes títulos do console que marcou a infância de muita gente, e sem dúvida, um dos maiores títulos de sucesso e cobiçado do console até os dias de hoje é o God Of War III.
Algum tempo atrás, surgiu alguns rumores de que a Sony poderia trazer a franquia clássica de God Of War para o PC, mas não passou de rumores.
Neste artigo, você verá um passo a passo de como configurar o God of War III no RPCS3 para tirar o máximo proveito de desempenho.
RPCS3 Requisitos
Quais requisitos para rodar o emulador de PS3?
Antes de começar, é essencial conhecer os requisitos mínimos e recomendados para rodar o RPCS3 e God of War III de forma eficiente. O RPCS3 ainda é um emulador experimental não muito bem otimizado para qualquer maquina e que exige de muito poder de fogo de CPU.
Ou seja, tenha em mente que para rodar God of War III no RPCS3 você precisa ter um bom processador de pelo menos 6 núcleos e 12 threads para rodar de forma decente e sem muita dor de cabeça.
Abaixo estão os requisitos mínimos e recomendados:
Requisitos Mínimos
- Um processador 64 bits
- Sistema operacional Windows 11, 10, 8, 7, Linux, MacOS 11.6 ou mais recente com suporte para M1 e FreeBSD 12.3.
- Windows 10, 8, 7 64-bit ou 64-bit Linux Operating system.
- Pelo menos 2 GB de memória RAM
- Placa vídeo compatível com OpenGL 4.3 ou superior
Requisitos Recomendados
- Processador: Intel Core de 4 núcleos com Hyper-Threading ou 6 núcleos ou superior (Haswell e posteriores); AMD 6 núcleos ou superior (Ryzen).
- Placa de vídeo da NVIDIA ou AMD compatível com Vulkan
- 8 GB de memória RAM ou superior
Configurar o RPCS3 e God of War III
Para começar, é bom frisar que os desenvolvedores recomendam utilizar ROMs próprias de jogos que você tenha adquirido legalmente e seja proprietário da licença para não se envolver em eventuais confusões legais.
Passo a Passo de Instalação:
- Vá para o site oficial do RPCS3 e adquira a última build disponível.
- Vá para o site oficial da Sony e adquira a ultima firmware do PS3. Para baixar a firmware, clique com o botão direito do mouse em cima do texto “Baixar atualização do PS3“, copie o link e cole em uma nova aba do navegador.
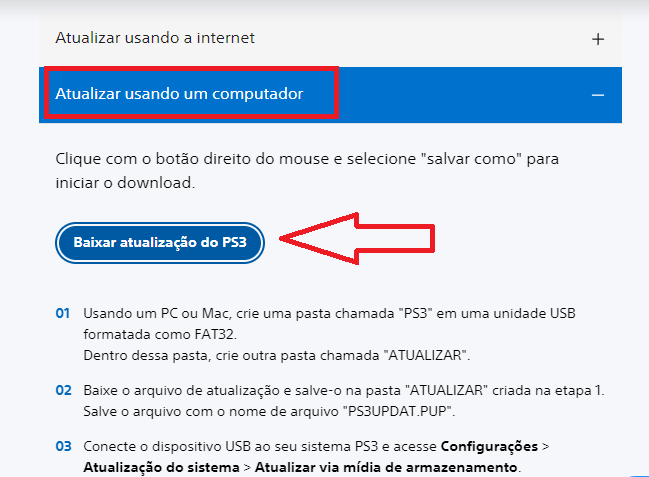
Caso você tenha dificuldade para encontrar a ultima firmware do PS3 no site oficial, você pode adquirir aqui
Não se esqueça de extrair o arquivo em um local de fácil acesso em seu computador.
- Abra o RPCS3 vá em “File” e escolha a opção “Install Firmware”
- Escolha o arquivo da firmware “PS3UPDAT.PUP” e faça a instalação.
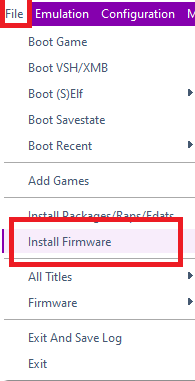
Pronto, o RPCS3 já está preparado para bootar os jogos com a ultima firmware instalada.
Adicionar o Jogo:
Depois de concluir a instalação, é hora de adicionar o game no emulador. Por questões legais, será necessário realizar o backup do título presente no seu console ou do disco Blu-Ray. Lembrando que será necessário um leitor compatível com essa tecnologia.
Para este tutorial, usaremos o jogo no formato pasta, no qual é o mais utilizado. Selecione a aba “file” e em seguida selecione a opção “Add Games“. Então selecione a pasta do jogo que contém os arquivos.
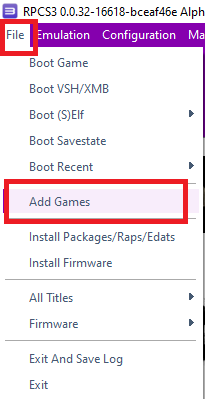
Você também pode instalar jogos em formato .PKG. Basta seguir o mesmo passo anterior que usamos para instalar a firmware, mas dessa vez ao invés de selecionar “Install Firmware“, selecione “Install Packages/Raps/Edats“, escolha o jogo no formado .PKG e aguarde o fim da instalação.
Seguindo esse passo, o jogo já estará disponível na lista de jogos do emulador podendo já ser inicializado. Mas antes de iniciar, vamos fazer algumas configurações para estabilidade e performance.
Atualizando o Jogo
É muito importante que o jogo esteja atualizado com a última atualização na versão 01.03 que aumenta muito o FPS. Para este tutorial usaremos o game com o serial “BCES00510“.
Então antes de prosseguir, adquira a ultima atualização.
- Atualização 01.03
Versão (BCES00510) aqui
Para instalar a atualização é praticamente o mesmo procedimento que fizemos para instalar a firmware. Basta selecionar “Install Packages/Raps/Edats” e selecionar a atualização que você baixou.
Configurações de Desempenho
Agora é necessário configurar alguns patches gráficos que estão disponíveis no emulador, este que dão mais desempenho ao jogo, removendo alguns efeitos especiais como Bloom, Motion Blur, efeitos de fogo nas correntes de Kratos e etc.
Para isso basta ir na aba do emulador chamada “Manage” e depois “Game Patches“, ou você também pode clicar com o botão direito do mouse em cima do jogo e selecionar “Manage Game Patches” e uma nova janela irá abrir.
Ao abrir a nova janela, é provável que o Patch Manager irá notificá-lo que tem atualização disponível, então você pode atualizar sem problemas.
Selecione as opções listadas nessa foto e clique em “Appy” e depois “Save“.
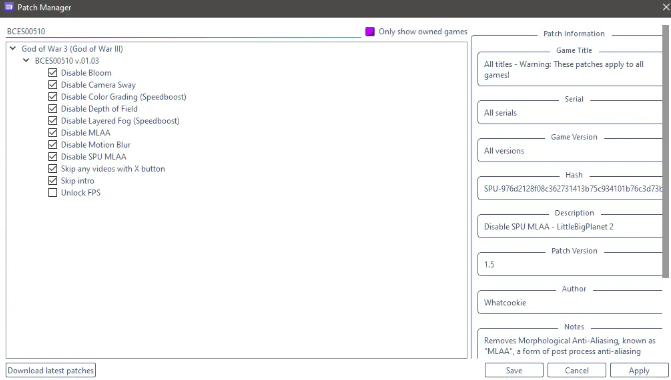
Pronto, os principais patches de desempenho foram ativados com sucesso e essa etapa foi concluída. Lembrando que os Patches “Skip intro” e “Skip Any videos witch x button” são opcionais. Estes não tem nenhuma relação com desempenho.
Configurando o Jogo
Agora vamos para a última etapa de configuração, estas que podem ser encontrada na Wiki Game Compatibility dentro do próprio emulador. Basta clicar com botão direito em cima do jogo e selecionar “Check Game Compatibility” que abrirá uma nova janela detalhando tudo o que deve ser feito e ativado.
Ou você pode continuar seguindo o tutorial.
Clique com o botão direito do mouse em cima do game e selecione “Create Custom Configuration“.
Uma nova janela irá se abrir, então, basta seguir essas opções:
Aba CPU
| Setting | Option | Notas |
|---|---|---|
| SPU xfloat accuracy | Relaxed | Melhora o desempenho sem afetar a estabilidade. |
| SPU block size | Mega | Melhora o desempenho. |
Aba GPU
| Setting | Option | Notas |
|---|---|---|
| Framelimit | 60 | Impede que o jogo acelere além de 60 FPS e pode reduzir travamentos durante as telas de carregamento. |
| Resolution scale threshold | 160 x 160 | Ao usar a escala de resolução acima de 100%, ela deve ser definida como 160×160. Caso contrário, o bloom aparecerá pixelizado. |
| Write color buffers | On | Obrigatório em algumas partes e na versão demo. |
| Asynchronous texture streaming | On | Melhora o desempenho. Pode causar oscilação da textura quando Write color buffers estão ativados. |
Aba Advanced
| Setting | Option | Notas |
|---|---|---|
| RSX FIFO accuracy | Atomic | Ajuda na estabilidade. |
| Driver wake-up delay | 50 | Necessário para corrigir crashes e perdas de desempenho. Tente 100 ou 200 se ainda estiver crashing. |
Você também pode escalonar a resolução do jogo na Aba GPU e aumentar a barra de rolagem “Resolution Scale“, mas é recomendado sempre usar a padrão “1280x720p” para evitar bugs gráficos.
God of War 3 em PT-BR
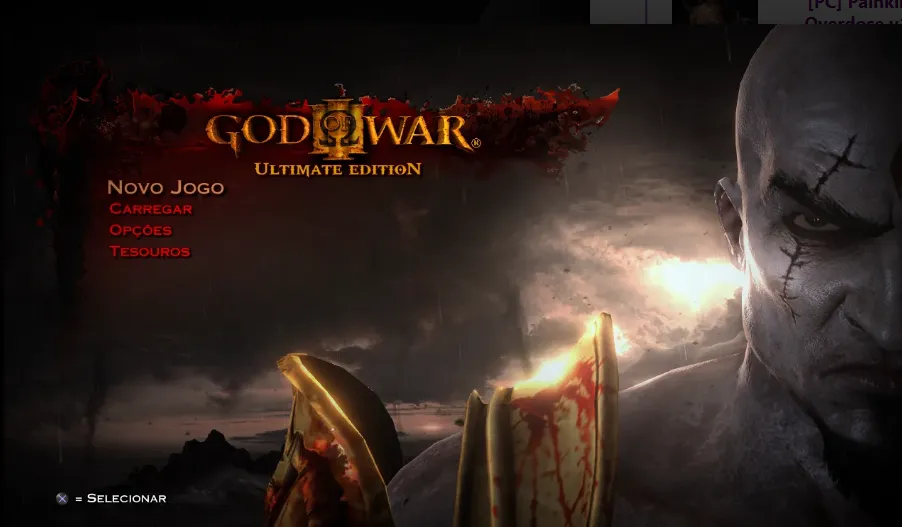
O jogo por padrão já possui áudio e legendas em Português de Portugal, mas caso você queira expandir ainda mais a sua experiência, há uma tradução adaptada do PS4 para o PS3 em PT-BR.
A tradução funciona tanto na versão USA quanto na versão EUR.
Links da tradução:
Créditos: Lucas “Big Boss” Andrade & joao13traducoes
Complemento
RPCS3 & Lossless Scaling
Você pode combar o RPCS3 com o Lossless Scaling e usar o LSFG para ter a máxima perfomance.
Caos você não saiba, o Lossless Scaling é um programa que usa uma técnica de upscaling que melhora a qualidade da imagem em jogos sem perder detalhes.
O LSFG é uma tecnologia que aumenta a taxa de quadros por segundo (FPS) nos jogos.
Utilizando algoritmos avançados, ele cria frames adicionais entre os existentes, proporcionando uma jogabilidade mais fluida e responsiva. Isso melhora o desempenho e reduz a latência sem comprometer a qualidade visual.
Se o seu PC não está entregando uma taxa de quadros que você gostaria, o Lossless Scaling é uma mão na roda, pois ele consegue entregar até 3 vezes mais desempenho com o Frame Generation utilizando as configurações corretas.
Temos um guia detalhado sobre como configurar o Lossless Scaling.
Considerações Finais
E acho que é isso! Com essas configurações, você estará pronto para jogar god of war 3 no pc com o melhor desempenho possível.
Lembre-se de que um processador mais recente e poderoso proporcionará uma experiência de jogo ainda melhor.
Aproveite esta obra-prima do Playstation 3 em seu PC e desfrute de cada momento épico da jornada de Kratos.
Obrigado pelo tutorial que ficou bem mastigadinho.
Quando puder, trás tbm do Gow Ascension.
Esse sim, eu acho um saco pra emular.
Valeu!
Que bom que gostou, brother!
Pode deixar que tá na lista tbm.
Obrigado por visitar o site.
Cara, esse tutorial ficou muito fhod*.
Valeu por compartilhar!
É nóis.
Tamu junto, mano!
I5 de 10° geração consegue empurrar esse jogo combado com uma rx 580 e 8 gigas memória?
Consegue sim, brother. Mas vc terá alguns drops de fps nas partes mais pesada como o reino de Hades e o labirinto!
Mas no geral, vai rodar bem sim!
A versão do meu jogo é diferente dessa.
Será que dá pra aplicar essa atualização nela?
Isso eu não sei te dizer ao certo.
Mas se for arriscar, faça um backup do seu jogo antes de aplicar a atualização.
Meu jogo fica crashando aleatoriamente.
Tem como arrumar isso, ou é do proprio emulador?
Tem sim. Selecione a opção RSX FIFO accuracy “Atomic” na Aba Advanced como dito no tutorial que dará mais estabilidade.
Na mesma Aba Advanced, aumente o Driver wake-up delay para 80.
Se mesmo assim crashar, vai aumentando até encontrar uma estabilidade legal, e não ultrapasse de 200.
Não tenho costume de comentar, mas tive que abrir um excessão.
Muito obrigado pelo tutorial e por disponibilizar os arquivos necessários.
Finalmente consegui rodar esse jogo que sempre fechava sozinho.
Já tô na parte do submundo e tá rodando filé sem nenhum crash.
Compartilhei no meu grupo do Facebook pra ajudar a galera que tem dificuldade.
Obrigado ao dono do site.
Fico feliz que tenha dado certo, amigo!
Obrigado por visitar o site.
qualquer jogo que eu tento abrir aparece esse erro ”the ps3 application has likely crashed you can close it rpcs3”, eu nao sei mais oq fazer, ja fiz de tudo, alguem me ajuda
Cara, eu tava com esse mesmo problema.
Todo jogo novo que eu adicionava no Rpcs3 ele dava essa msg e crashava. Isso acontece pq o jogo precisa ser descriptografado.
Consegui resolver vendo esse vídeo:
https://www.youtube.com/watch?v=qhSKGenrnms&list=LL&index=1
Tem duas soluções, e a segunda foi a que deu certo pra mim. Começa em 55 segundos. Espero que te ajude tbm.
Tenho placa de video GTX970m , intel core i7 . Um notebook MSI GE62 6QF Apache pro. Ja instalei e fiz todo o tutorial mas ainda o jogo continua com delays e travando nos filmes. Alguma outra opção para fazer o jogo rodar de forma mais lisa? não ligo para gráficos estarem impecáveis, só quero conseguir jogar em condições .
Cara, isso é um indicativo que você ta rodando com 30 FPS cravados no emulador.
Para as cutscenes rodarem corretamente, o emulador precisa estar setado em “60 fps” ou “native PS3”
mesmo que a gameplay não esteja alcançando os 60.
Verifique essa opção nas configurações gráficas e se tiver travado em 30, desbloqueie para 60 que seu problema
será resolvido.