
Olá, caros leitores.
Muitos de nós já sabemos que o Cemu é o melhor emulador de Wii U, e que o nosso querido Zelda: Breath of the Wild é emulado de forma majestosa, superando até mesmo o console com mais estabilidade e altas resoluções.
Porém, para obter a melhor performance, como altas taxas de quadros e resolução superior a nativa, é preciso fazer algumas alterações no pacote de gráficos que está disponível no próprio emulador.
Lembre-se
Quanto maior for a escala de resolução, mais será exigido da Gpu. Quanto ao processador, hoje em dia o Cemu está tão bem otimizado que não é necessário um processador de última geração para emulá-lo, de forma decente.
Nesse post estarei explicando como obter o melhor desempenho no Zelda: Breath of the Wild usando o Cemu.
Requisitos
| Requisitos de Sistema | Detalhes |
|---|---|
| Sistema Operacional | Windows 7 (x64) ou superior |
| API Gráfica | OpenGL 4.5 ou Vulkan 1.2 |
| Memória RAM | Mínimo de 4 GB, 8 GB ou mais recomendado |
| Outros | Microsoft Visual C++ 2017 X64 Redistribuível |
| Compatibilidade da Placa Gráfica | Detalhes |
|---|---|
| GPU NVIDIA | Funciona conforme esperado no driver mais recente. |
| GPU AMD | Funciona conforme esperado no driver mais recente. Evite OpenGL em placas mais antigas devido ao mau desempenho. |
| GPU Intel | Suporte limitado. Vulkan é recomendado. |
| Recomendações para Placas Gráficas | Detalhes |
|---|---|
| Memória da Placa Gráfica | Menos de 2 GB: Recomendado usar OpenGL. Mais de 2 GB: Vulkan é preferível. |
| Entrada do Controlador | Detalhes |
|---|---|
| Dispositivos Suportados | GamePad, Pro Controller, Classic Controller (emulados); Wiimotes (emulação parcial); teclado + controladores USB (suportados). |
| Controles Adicionais | Entrada de toque do GamePad via clique esquerdo do mouse; emulação de giroscópio via suporte no controlador ou arrastando o botão direito do mouse. |
Começando
- Baixe a última versão do projeto no site oficial aqui.
- Existe duas versões do emulador, a versão estável e a versão experimental. A versão estável é como o nome já diz, versão amplamente testada e praticamente sem nenhum problema. Já a versão experimental, é a versão que está em constante desenvolvimento e sendo sempre atualizada. Ambas as versões funcionam perfeitamente.
- Aproveite e baixe o pacote Microsoft Visual C++ 2017 X64 Redistributable aqui.
Após ter baixado e instalado o Cemu e as suas dependências, mantenha o emulador sempre atualizado. Recomendo deixar a caixinha “Verificar autom. por atualizações” marcada na aba configurações gerais. Dessa forma, o Cemu sempre buscará por atualizações automaticamente toda vez que for aberto.
Configurações gerais
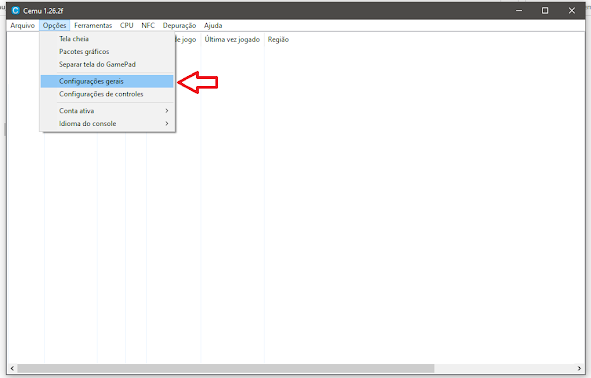
Verificar autom. por atualizações
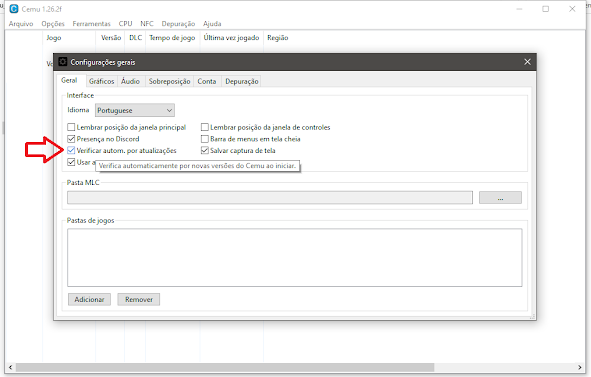
Baixando o Pacote Gráfico
Baixe ou atualize o Pacote gráficos no emulador na aba “Opções/Pacotes gráficos“, e uma nova janela será aberta.
Opções/Pacotes gráficos
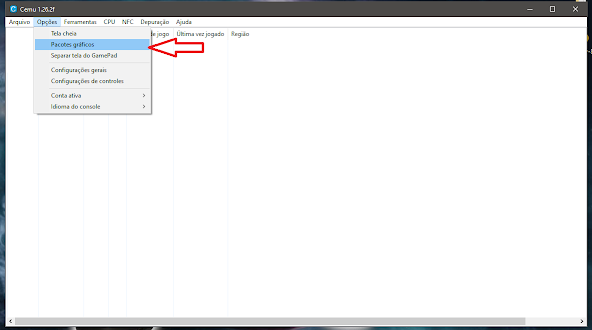
Na nova janela, clique em baixar pacotes gráficos mais recentes da comunidade, e assim o Cemu estará baixando as últimas atualizações dos pacotes gráficos. Se o seu emulador já estiver atualizado, você receberá uma mensagem informando “nenhuma atualização disponível“.
Não estarei disponibilizando link direto para baixar o jogo, mas é necessário que o jogo esteja com as DLCS e a ultima atualização instalada (Versão 208), pois sem ela, o jogo não poderá ser iniciado.
Você pode usar o USBHelper para adquirir os arquivos aqui.
Como utilizar o USBHelper
Instalando DLC e Update
Com os arquivos necessários em mãos, vá para aba “Arquivos, e selecione, instalar jogo, atualização ou DLC“. Selecione os arquivos baixados, e finalize a instalação
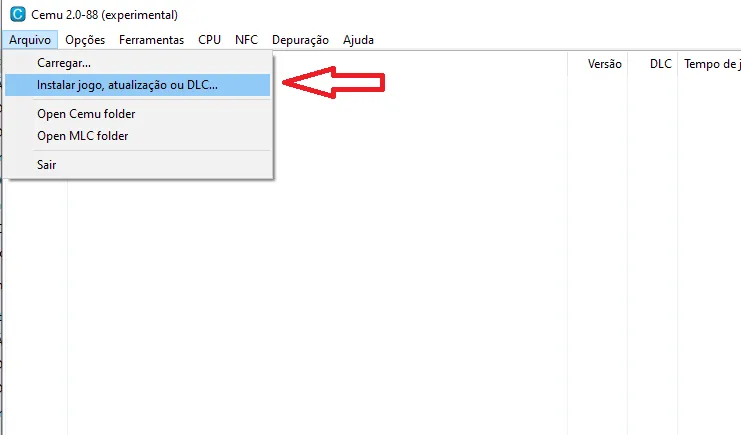
Após concluir a instalação, você verá uma informação sobre o a versão da atualização, “208” e a versão da DLC “80“.

Editando os Pacotes Gráficos
Para acessar os pacotes gráficos, basta clicar com o botão direito do mouse em cima do game e selecionar “editar pacotes gráficos“.
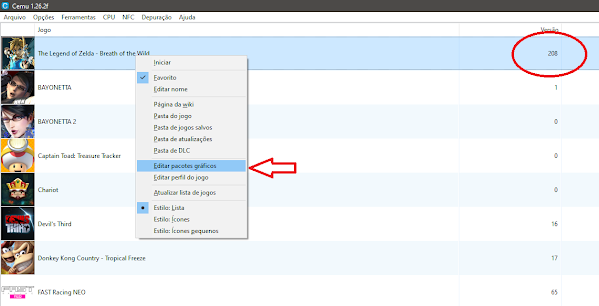
Agora você chegou onde a mágica acontece, basicamente é através da ferramenta dos pacote gráficos que estão todas as melhorias dos jogos, que inclusive, pode ser configurado individualmente em cada jogo apenas clicando em cima do jogo especifico, mas neste caso, o nosso foco é o Zelda.
Os pacotes gráficos contêm modificações que podem incluir texturas de alta resolução, efeitos visuais aprimorados, melhor iluminação, sombras mais realistas, entre outras melhorias estéticas.
Isso significa que você pode personalizar a experiência visual do Zelda de acordo com suas necessidades ou preferências, seja para alcançar um visual mais realista, aumentar a imersão no mundo do jogo ou simplesmente para garantir um desempenho mais fluido.
Otimizando o desempenho
Vamos começar com o ponto principal e crucial para aumentar o desempenho, ou seja, + FPS.
Após clicar com o botão direito do mouse em cima do game, e selecionar editar pacotes gráficos, clique em Mods, e marque a caixinha FPS++.
O jogo por padrão possui FPS estático e com esse truque, o game passará a ter FPS dinâmico e terá um salto gigantesco de performance, e estabilidade.
Mods/FPS++
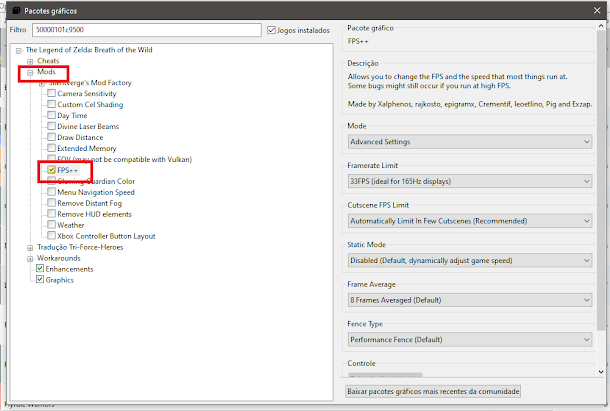
Com isso, você já terá uma experiência bem parecida com o console, que é travado a 30 FPS, e com resolução nativa de 720p. Mas é possível ir mais além e selecionar quantos FPS a sua maquinha suportar, mas recomendo deixar selecionado até 60, que é mais que o suficiente para este jogo.
É importante notar que a eficácia do FPS++ pode variar dependendo do hardware do seu computador e das configurações específicas do jogo.
Por isso, é sempre bom experimentar e ajustar as configurações para encontrar o equilíbrio ideal entre desempenho e qualidade visual que melhor se adequa à sua experiência de jogo.
Para desbloquear os FPS, basta selecionar a aba FPS Limit no mesmo caminho do FPS++.
FPS Limit
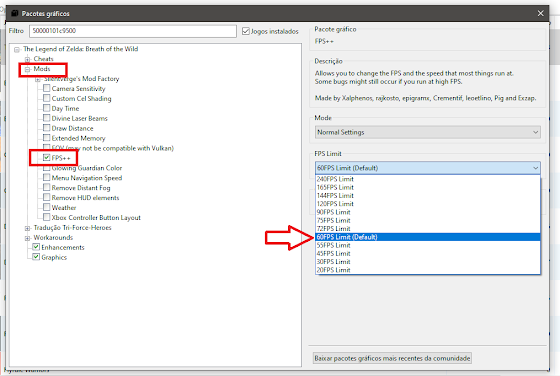
Ajustando a Resolução
Ao ajustar a resolução na janela do pacotes gráficos, você está configurando a quantidade de pixels que o jogo irá renderizar na tela.
Alguns pontos importantes:
- Opções de Resolução: Ao marcar a opção “Graphics” e selecionar “resolution“, você pode alterar a resolução para outras opções disponíveis. Isso inclui resoluções mais altas, como 1920×1080 pixels (Full HD), 2560×1440 pixels (Quad HD) ou até mesmo resoluções ultra altas, como 3840×2160 pixels (4K), se seu hardware suportar.
- Resolução de Tela: A resolução padrão, é 1280×720 pixels, que é comumente conhecida como resolução HD (High Definition). Essa configuração oferece uma boa combinação entre qualidade visual e desempenho.
- Impacto no Desempenho: Aumentar a resolução resulta em uma imagem mais nítida e detalhada, porém, isso exige mais poder de processamento do seu computador. Em geral, quanto maior a resolução, mais exigente será para o hardware do seu sistema renderizar o jogo com um bom desempenho.
- Personalização da Experiência: A escolha da resolução depende das preferências pessoais e das capacidades do seu hardware. Se o seu objetivo principal é maximizar o desempenho, você pode preferir manter uma resolução mais baixa como 1280x720p para garantir que o jogo rode de forma mais suave, especialmente ao utilizar o mod FPS++ para aumentar o FPS.
- Equilíbrio entre Qualidade e Desempenho: Experimentar diferentes configurações de resolução é uma maneira eficaz de encontrar o equilíbrio ideal entre qualidade visual e desempenho do jogo. Cada um pode ajustar essas configurações conforme suas necessidades específicas para obter a melhor experiência possível.
Ainda na janela dos pacotes gráficos, marque a opção “Graphics“, e ao lado direito, selecione “resolution“.
Graphics/resolution
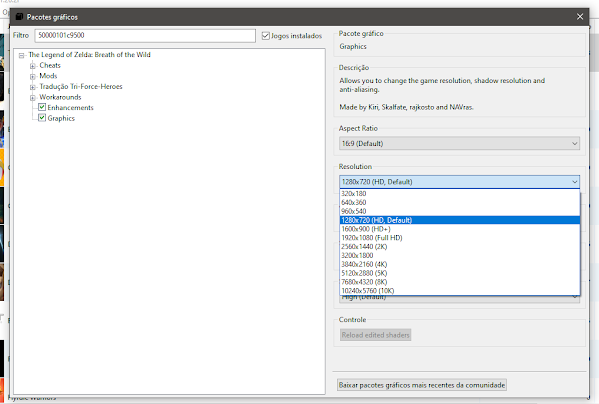
Agora você é livre para escolher qual resolução você quiser, ou qual a sua Gpu aguentar, mas lembre-se que para obter +60 fps em fullhd por exemplo, é necessário uma Gpu que dê conta do recado, pois essa parte de escalonamento fica por conta da placa de vídeo.
Você também pode testar as outras opções que estão disponível nos pacotes gráficos, como por exemplo, sombras, anti-aliasing, FXAA, Draw distance, reflexos e etc…
A maioria vem selecionada como default, ou none, que seria as opções gráficas média, e dependendo da GPU, é possível jogar com resolução em até 10k.
Algumas dessas opções podem ser feitas mesmo com o game aberto, mas outras são necessário a reinicialização do emulador, como por exemplo, mudança na resolução. Então sinta-se a vontade para testar tudo.
Tradução em Portguês BR

A equipe da Triforce Heroes realizou um excelente trabalho ao traduzir o jogo para o Português do Brasil. O trabalho realizado vai além de uma simples adaptação textual, abrangendo diversos aspectos do jogo para garantir que tudo esteja devidamente localizado e em conformidade com o idioma e a cultura brasileira.
Detalhes da Tradução:
- Textos Completamente Traduzidos: Todos os diálogos, menus, descrições de itens, e mensagens no jogo foram traduzidos para o Português do Brasil. A equipe se certificou de que a tradução fosse clara, precisa e fácil de entender, respeitando o contexto e o tom original do jogo.
- Correção Ortográfica e Acentuação: Para garantir uma leitura fluida e sem erros, todos os textos passaram por uma revisão de ortografia e acentuação. Isso inclui o uso correto de termos e expressões idiomáticas em português, tornando a experiência mais natural e envolvente.
Como Baixar a Tradução:
Se você deseja jogar Zelda: Breath of the Wild totalmente em português, a tradução está disponível para download.
Basta seguir o link abaixo para acessar a página do projeto, onde você encontrará todas as instruções necessárias para instalar a tradução no seu jogo:
Considerações
Não se esqueça de usar a API Vulkan, pois além dela ter a compilação de shader cache bem mais rápida do que o OpenGl, ela consome menos memória ram, tem mais desempenho, e hoje está bem madura no projeto.
Ao combinar o uso da API Vulkan com o ajuste de pacotes gráficos, modificações como FPS++ e configurações de resolução, você estará configurando seu sistema para uma experiência de jogo mais fluida, responsiva e visualmente aprimorada.
Isso não só aumenta a qualidade da jogabilidade, mas também permite que você aproveite ao máximo os recursos do seu hardware.
Bom, espero que com essas dicas você consiga tirar o máximo de proveito da sua jogatina. Boa sorte na sua jornada em Zelda e divirta-se explorando e caçando os koroks!
- The Elder Scrolls V: Skyrim dublado em português feita por IA
- God of War III no RPCS3: Tutorial para máximo Desempenho
- Lossless Scaling: Aplicativo promete mais FPS em jogos
Muito bom tutorial.
Tentei configurar vendo alguns vídeos no youtube, mas não ficou tão bom como esse passo a passo.
Muito obrigado e continue assim.
Obrigado.
Fico feliz em poder ajudar!
Será que uma GTX 1060 de 3 gigas consegue levar esse jogo em fullhd a pelo menos a 30 fps?
Sim, amigo. Eu tinha uma e rodava tranquilamente em full hd a mais de 30 fps.
Poderia fazer um passo a passo como esse só que com Yuzu ou Ryujinx?
Anotado!
Show de bola. Traz mais conteúdos de tutoriais como esse.
Sucesso com o blog!
Valeu brother. Não deixe de acompanhar o blog para mais novidades e fique bem!
Onde consigo baixar o jogo?
Não acho em canto nenhum.
Links tudo off.
Tente usar o programa chamado USB Helper.
Que tutorial maneiro.
Consegui rodar o jogo de forma decente na minha carroça.
Obrigado por compartilhar.
Tmj.