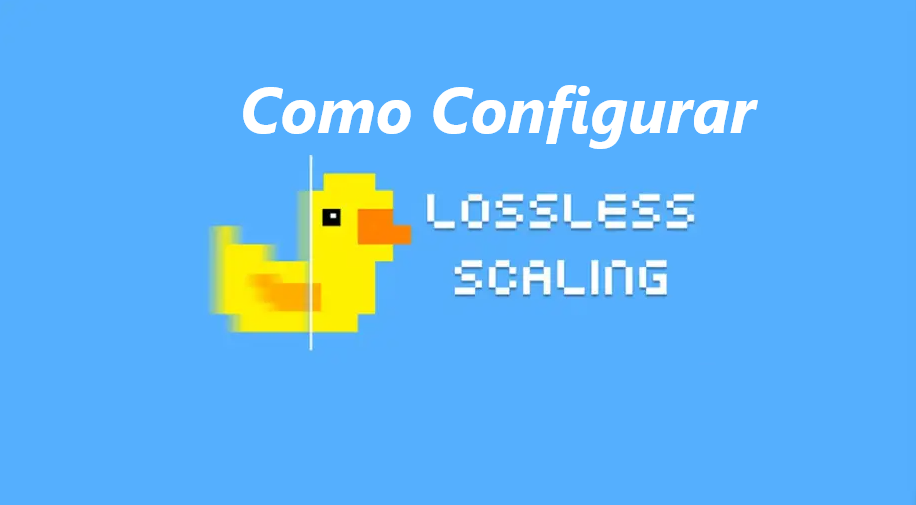
Você está em busca de maneiras de aprimorar o desempenho dos seus jogos, mas não possui uma placa de vídeo mais poderosa que supote os recursos FSR e DLSS em seus jogos favoritos?
Nesse caso, é válido considerar o programa conhecido como Lossless Scaling, o qual aprimora os jogos para resoluções mais elevadas, proporcionando uma qualidade de imagem significativamente melhorada.
Neste artigo, vamos aprender a como configurar o Lossless Scaling de forma correta.
O que é o Lossless Scaling?
O Lossless Scaling é um programa que permite o escalonamento de imagem em jogos no modo janela para tela inteira utilizando algoritmos de última geração, além de empregar escalonamento proprietário baseado em machine learning e geração de quadros.
Esse processo é especialmente benéfico quando você está limitado pela potência da GPU. Para uma experiência ideal, recomenda-se limitar o jogo a uma taxa de quadros estável, para que o Lossless Scaling consiga rodar bem.
Além disso, esse recurso pode gerar quadros adicionais em jogos que não possuem suporte nativo para escalonamento, incluindo emuladores.
O Lossless Scaling também se mostra vantajosa para aumentar a escala de jogos modernos caso você não consiga executá-los na resolução nativa da tela devido às limitações da GPU, desejando eliminar o desfoque resultante do escalonamento bilinear do driver da GPU.
O programa é útil para ampliar a escala de jogos mais antigos e de arte em pixel que não suportam resoluções de tela modernas ou o modo de tela inteira.
Requisitos De Sistema:
| MÍNIMOS: | RECOMENDADOS |
|---|---|
| Requer um processador e sistema operacional de 64 bits | Requer um processador e sistema operacional de 64 bits |
| SO: Windows 10 1903 x64 | SO: Windows 11 x64 |
| Placa de vídeo: Intel HD Graphics DirectX: Versão 11 | Placa de vídeo: GeForce GTX 1060 / Radeon RX 580 DirectX: Versão 11 |
Configurar o Lossless Scaling
Antes de começar, é preciso notar que, para o programa ter um efeito satisfatório, a sua placa de vídeo NÃO PODE estar 100% de uso. Ela precisa ter uma folga de 15 a 20 por cento de uso, pois o Losless Scaling usa recursos da GPU.
O programa entrega tudo aquilo que ele promete, mas não faz milagres se você estiver com limitação da GPU. Neste caso, baixe um pouco a qualidade gráfica do seu jogo para dá uma folga na sua GPU. Você também pode usar as mesmas configurações para qualquer tipo de emulador seguindo este tutorial.
Para começar, é necessário ter o programa Lossless Scaling adicionado na sua bliblioteca através da plataforma Steam. No momento da postagem deste artigo, o programa se encontra com o valor de R$ 16,99.
Em seguida, siga estas etapas para configurar o Lossless Scaling:
Ajustando o Modo de Escala
O modo de escala possui duas opções para ser configurado, sendo automático e personalizado.
- Modo automático
No modo automático, o programa fará o escalonamento de forma automática, independente da resolução que o jogo estiver setado.
Mas é importante que o jogo esteja rodando em modo janela ou tela cheia sem bordas. O mais recomendando deixar modo automático.
- Personalizado
O modo persolalizado é mais recomendado se você tiver uma placa de vídeo de baixo desempenho e não está tendo um bom rendimento com o modo automático.
Neste caso, vale a pena tentar este modo e selecionar uma opção que faça um balançeando de qualidade de imagem e desempenho.
- Altere as configurações do modo de escala automatico para personalizado e selecione o modo de escalonamento desejado.
- Ajuste o fator de direcionamento conforme suas preferências e necessidades. Para ter melhores resultados, deixe entre 1,5 até 2.0. Observe que é fortemente recomendado deixar no modo automático.
- Ajuste o tamanho da janela antes de aplicar o dimensionamento.
Fator de Redicionamento:
- 1: Nativo
- 1.3 Ultra Qualidade
- 1.5 Qualidade
- 1.7 Equilibrado
- 2.0 Desempenho
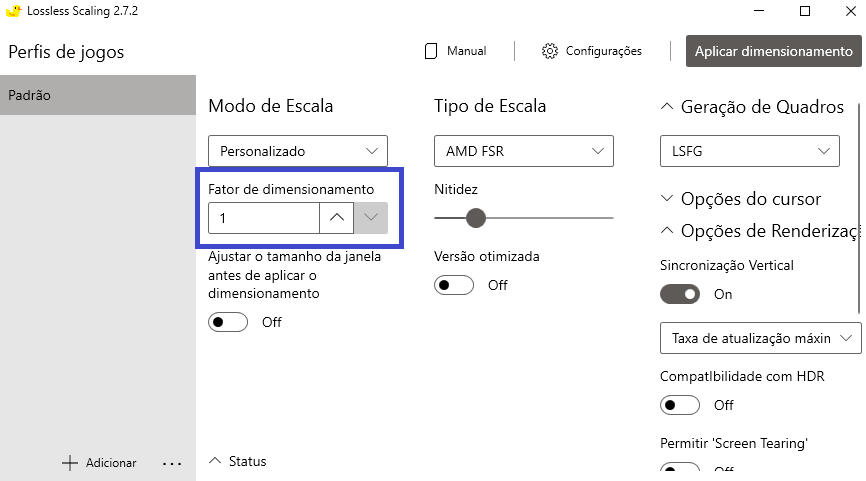
Escalonando o Modo Janela
- Alterne o modo de exibição do seu jogo para o modo janela nas opções gráficas do jogo em questão.
- Deixe o modo de escala como automático e escolha o tipo de escalonamento desejado.
Após configurar tudo, aplique as configurações clicando no botão “Aplicar dimensionamento” no canto superior direito da tela e você terá 5 segundos para retornar para a janela do seu jogo.
Aguarde e o escalonamento será aplicado.
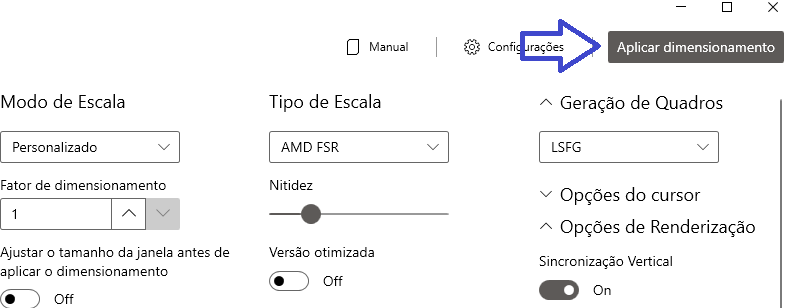
Você também pode atribuir uma tecla de atalho para o programa escalonar a imagem com apenas um clique. Caso queira atribuir uma tecla de atalho, selecione configurações, e na aba “atalho para dimensionar“, selecione uma tecla dentro do campo.
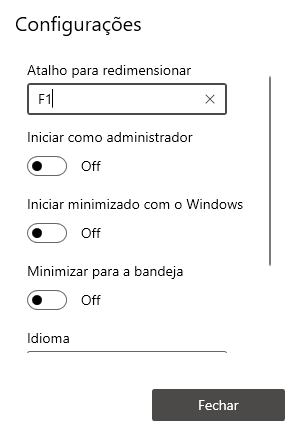
Por padrão, o aplicativo vem setado em F9, então basta selecionar a sua tecla desejada e confirmar. Para funcionar, basta deixar o programa aberto, rodar o seu jogo em modo janela ou tela cheia sem bordas, e apertar a sua tecla de atalho que o escalonamento será feito instantaneamente.
Qual é o Melhor Tipo de Escala?
A escolha depende das preferências pessoais e do tipo de jogo em questão. Número inteiro ou Nearest Neighbor são ideais para jogos de pixel art, enquanto AMD FSR, LS1 ou xBR são recomendados para jogos 3D.
Lembre-se de que LS1 tende a produzir resultados superiores, mas pode ter nítidez excessiva, enquanto o FSR oferece mais controle sobre a nitidez.
Tipos de Escala:
- AMD FidelityFX Super Resolution
- NVIDIA Image Scaling
- Número Inteiro
- Nearest Neighbor
- xBR
- Anime4K
- Bilinear Nítido
- LS1
- CAS Bicúbico
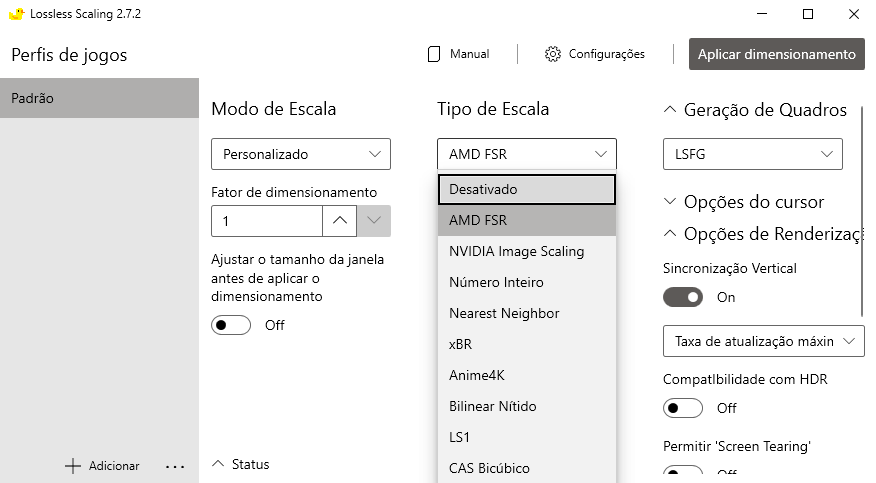
Dica:
- Para jogos modernos, recomenda-se utilizar LS1 ou AMD FSR.
- Para jogos de pixel art, o escalonamento inteiro ou xBR são opções adequadas.
- Anime4K é ideal para animações ou desenhos animados.
Problemas Comuns e Soluções
Incompatibilidade com Placas NVIDIA
Muitos usuários relatam problemas de compatibilidade do Lossless Scaling com placas NVIDIA, especialmente ao utilizar softwares de gravação:
- Identificação do Problema: Se o Lossless Scaling não funcionar corretamente com OBS ou outros softwares, tente desativar todos os aplicativos em segundo plano e ative-os um a um para identificar qual está causando o problema.
- Uso de Placa de Captura: Uma alternativa é utilizar uma placa de captura para evitar a sobrecarga da GPU.
- Api de captura: Se ao utilizar o programa, você estiver recebendo uma tela preta, verifique se a Api de captura está selecionado com o modo DXGI.
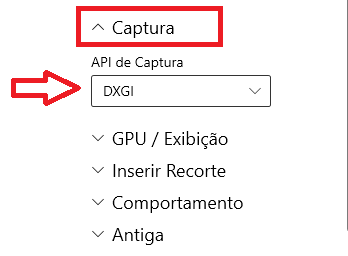
Problemas de Performance
Caso a performance não esteja como esperado:
- Verificação da Capacidade da GPU: Garanta que a GPU não está operando a 100% de capacidade. Deixe sempre uma folga de aproximadamente 20%.
- Sincronização de FPS e Hz: Ajuste a taxa de quadros e a taxa de atualização do monitor para garantir uma sincronização perfeita e evitar problemas de leg ou travamento.
Como Utilizar a Geração de Quadros?
A geração de quadros é o destaque do Lossless Scaling. Com a nova versão, este recurso pode duplicar, triplicar ou quadruplicar a quantidade de quadros exibidos no jogo, resultando em uma experiência mais fluida.
Modos
- Modo x2: Dobra os quadros do jogo. Por exemplo, um jogo a 30 FPS será aumentado para 60 FPS.
- Modo x3: Triplica os quadros do jogo, tornando 30 FPS em 90 FPS.
- Modo x4: Este novo modo quadruplica a taxa de quadros base ao gerar três quadros intermediários adicionais. Isso resulta em uma atualização quatro vezes maior. A funcionalidade é particularmente eficaz em monitores com altas taxas de atualização, como os de 240 Hz.
Vale ressaltar que também é possível usar a geração de quadros em conjunto com o escalonamento ativado.
Configurar a Geração de Quadros
- Geração de Quadros: No menu, altere a opção de Geração de Quadro para LSFG Versão 2.3.
- Modo: Selecione o modo desejado entre x2, x3 ou x4. Verifique qual o modo se comporta melhor no seu sistema. Recomendamos usar o modo x2, pois ele está praticamente perfeito em jogos nativos de PC. Para emuladores, recomendamos o modo x3.
- Modo de sincronização: Com a nova atualização, o modo padrão permite ultrapassar o limite de taxa de atualização do seu monitor. Por exemplo, se seu monitor é de 60 Hz e sua placa de vídeo está entregando 60 quadros por segundo, com o Lossless Scaling configurado no modo x4, ele pode gerar até 200 quadros, mesmo que o monitor suporte apenas 60 Hz. Portanto, o modo padrão permite que você exceda a taxa de atualização do seu monitor.
- Latência máxima dos quadros: Para placas da Nvdia, é recomendado deixar selecionado em 1. Já para placas AMD, é recomendado deixar setado em 2 ou no máximo 3.
- Desempenho: Recomendamos deixar a opção “Desempenho” ativado, principalmente em placas de vídeo mais modestas, ou até mesmo em gráficos integrados. Com o modo desempenho desativado, os frames base do jogo cai muito, e dependendo da sua placa de vídeo, você terá alguns artefatos, ghosts ao redor do personagens, nas bordas da tela e alta latência. Com a nova atualização, você pode usar com o modo desempenho ativo do LSFG, independente da sua placa de vídeo.
- Permitir Screen Tearing: Reduz a latência ao custo de possíveis quebras de imagem. Recomendado para quem busca a menor latência possível.
- Exibir FPS: Mostra a contagem de FPS na tela, confirmando que o Lossless Scaling está funcionando.
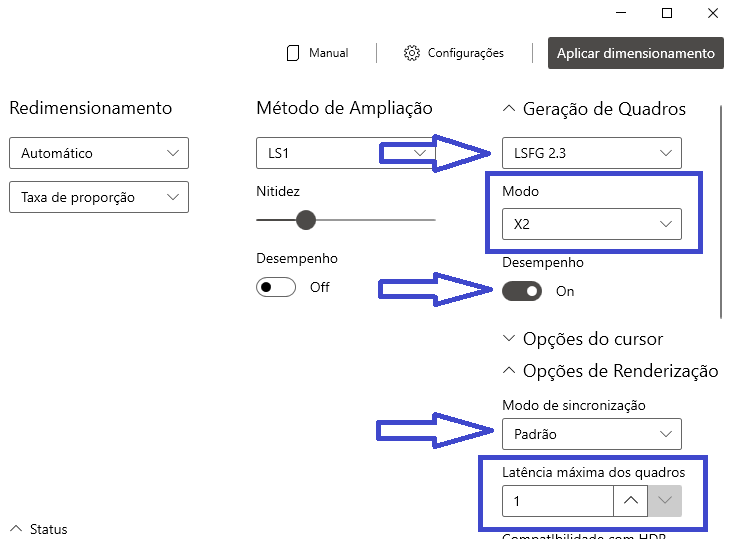
Considerações
O Lossless Scaling é uma ferramenta poderosa que pode transformar sua jogatina, proporcionando quadros adicionais com alguns cliques.
Seguindo esses passos, você poderá ter a melhor performance, estabilidade e qualidade de imagem possível, mesmo sem investir em um hardware de ponta.
Vale ressaltar que o Frame Generation também funciona muito bem em emuladores modernos, como PCSX2, RPCS3, Yuzu e Ryujinx.
Espero que este guia tenha sido útil e que você aproveite ao máximo o Lossless Scaling!
Dê o seu apoio aos desenvolvedores
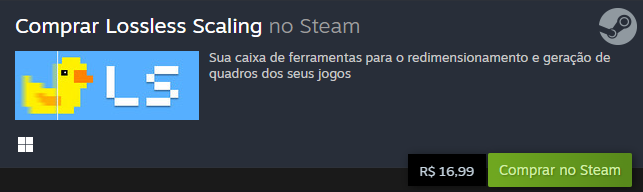
- God of War III no RPCS3: Tutorial para máximo Desempenho
- Jogos gratuitos na Epic Games Store: The Big Con e Town of Salem 2
- Requisitos de Ghost of Tsushima Director’s para PC é revelado
Muito bom tutorial, o melhor que eu já vi até agora.
Obrigado, amigo!
Seja sempre bem-vindo ao blog.